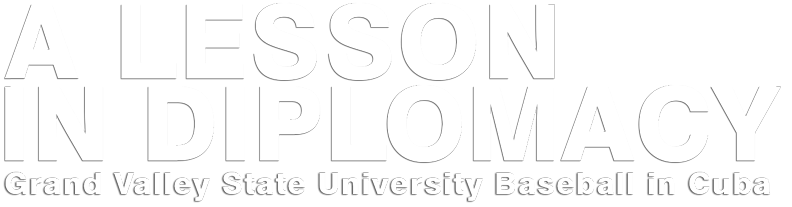The original message will remain on the redirecting device if you set up the email account to forward all emails to another account. Write "Deceased, Return to Sender" on the mail. Select a name that makes it easy for you to remember how the rule is used. 8. If you can't remember your email address or password, click. Select View all Outlook settings. Select the Add an action dropdown arrow and choose the format of the forwarded message: Enter the email address where new messages matching the rule should be sent automatically. Otherwise, type the email address you want to redirect to in the field next to "To:". Click Inbox Rules. Terms of Use | Forwarding mail to yourself: If you’ve received mail for yourself at your old address and want it forwarded to your new address, you will need to apply for a change of address. Select Redirect the message to under "Do the following". If Keep a copy of forwarded messages is not checked, forwarded mail will not be available in your Outlook account (not even in the Deleted folder). My redirection didn't work. Instead of going through a change of addresses every time you move or need to pay for new stamps and mail out previous resident’s mail, you can get all this done and more with a virtual postal mailbox.
You’ll be able to log into your account and control your mail online without needing to go to your mailbox or the Post Office. If you want to forward the email to multiple people, specify more than one address. Click the arrow in the "New Rules" tab. This article was co-authored by our trained team of editors and researchers who validated it for accuracy and comprehensiveness.
Always be careful when sending or forwarding mail to write the correct address. 9. To set up a rule in Outlook on the web that forwards certain messages (based on multiple criteria) to an email address: Select Settings > View all Outlook settings. Select the Settings gear icon in the Outlook on the web toolbar. 7. Then click the blue link in the "Step 2" box at the bottom of the Rules Wizard window to select the specific word or group of people you want to be redirected. If you want to keep copies of the forwarded messages in your Outlook account, select the Keep a copy of forwarded messages check box. If mail isn’t forwarded correctly or if important mail is handled carelessly, this will lead to bad results. Some email clients only allow you to forward your email messages. However, if you’ve already moved and didn’t change your address, getting mail at your old address, you will need to have someone forward it out to your new address. How to Stay Productive While Working Remotely? What could the cause be? Get free guide for the benefits of accessing postal mail online. Something as small as one digit can cause mistakes when sending mail, if it’s important mail, it’s a bigger problem. [Online], How to Automatically Redirect Incoming Messages to Another E Mail Account, https://www.youtube.com/watch?v=w4fViIXmgeY, https://support.office.com/en-us/article/use-rules-to-automatically-forward-messages-45aa9664-4911-4f96-9663-ece42816d746, https://www.youtube.com/watch?time_continue=3&v=PC1AnSVAZuI, redirigir automáticamente los mensajes entrantes a otra cuenta de correo, Redirecionar Automaticamente as Mensagens Recebidas para Outra Conta de E‐mail, consider supporting our work with a contribution to wikiHow. Add as many as you can and when it doesn't allow you to add more, you'll have your answer. Click Ok and then click Save. 10. Instructions in this article apply to Outlook on the web. Mailbox theft and other signs why you should upgrade to a virtual mailbox, the difference between virtual PO box and physical PO box. You can do this online, or at the Post Office, if you choose to go to the Post Office, you’d need to bring with you. How can I have emails redirected from an email account that is shutting down soon to another email account? With PostScan Mail, you can sign up for a virtual mailbox and choose from a P.O Box or a virtual street address. If you do not know their address, you can write on the envelope “Moved – Return to Sender” and put it back in the mailbox so the US Post Office will then forward it. How do I set up certain emails to be deleted? If a family member or a roommate moved out but you’re still getting their mail at your address, there are two ways to go about this.
If you really can’t stand to see another ad again, then please consider supporting our work with a contribution to wikiHow. 3. If you receive a letter to an unknown recipient, this probably means the address is incorrect. There are a few cases you’d need to forward mail to someone or a new address so let’s go through these cases and the different ways to forward mail. Privacy Policy | You would have received a wrong mail, which means that the package doesn’t belong to you. Then place the mail back in your mailbox. Taking action per situation differs in each case. This way you’re not restricted to just one place and can easily forward mail at any time. © 2020 PostScan Mail. You sign up for a real street address to receive all your mail and get to forward any mail piece or package to anyone at any address. Then press Tab ↹ to deselect the email.
Enter a descriptive name for the new rule. In the Settings dialog box, select Mail > Forwarding. 1. This wikiHow teaches you how to redirect emails to another Email account. 12. If the email address you want to redirect to is in your list of contacts, click the contact to select the contact's email address. Include your email address to get a message when this question is answered. % of people told us that this article helped them. Offering different options to choose from, you can scan, forward, shred and recycle, or archive any mail piece. Configure Outlook on the web (at Outlook.com) to automatically forward emails you receive to a different email address. We use cookies to give you the best experience on our website. Select the Settings gear icon in the Outlook on the web toolbar.
. It will be inconvenient to the recipient; the mail will be lost for good and can lead to identity theft if forwarded to the wrong address. How Can a Foreigner Have a US Bank Account? This will notify the post office and the original sender that the person is deceased. Get the Latest Tech News Delivered Every Day, Lifewire uses cookies to provide you with a great user experience. Also, notify the mail carrier that this previous resident is deceased. The following steps explain how to create and apply to your Inbox or one of your private folders.
Enter the email address that will receive the forwarded email messages.
Avoid making embarrassing mistakes on Zoom! Read more about the difference between virtual PO box and physical PO box. If the mail is not received within two weeks, you should contact USPS for a status. A virtual mailbox offers you a premium mail scanning and mail forwarding service. You can select whichever one you prefer. Michael Heine is a CompTIA-certified writer, editor, and Network Engineer with 25+ years' experience working in the television, defense, ISP, telecommunications, and education industries. Click Options. USPS Mail Services: Which Service is the Best for Your Business? Check this article about Mailbox theft and other signs why you should upgrade to a virtual mailbox. All rights reserved. How do I forward e-mails to another e-mail? (For version 2003 and above), All tip submissions are carefully reviewed before being published. In the Settings dialog box, select Mail > Forwarding. If this does not work, make a visit to the post office to speak with the station manager. 2. You can select conditions such as emails that contain a specific word, or are from specific people or group, as well as emails that are marked as important or sensitive. If you’ve received mail for yourself at your old address and want it forwarded to your new address, you will need to apply for a change of address. 4.
Will the original message remain on the redirecting device? Please help us continue to provide you with our trusted how-to guides and videos for free by whitelisting wikiHow on your ad blocker.
{"smallUrl":"https:\/\/www.wikihow.com\/images\/thumb\/9\/91\/Automatically-Redirect-Incoming-Messages-to-Another-E-Mail-Account-Step-1-Version-3.jpg\/v4-460px-Automatically-Redirect-Incoming-Messages-to-Another-E-Mail-Account-Step-1-Version-3.jpg","bigUrl":"\/images\/thumb\/9\/91\/Automatically-Redirect-Incoming-Messages-to-Another-E-Mail-Account-Step-1-Version-3.jpg\/aid696638-v4-728px-Automatically-Redirect-Incoming-Messages-to-Another-E-Mail-Account-Step-1-Version-3.jpg","smallWidth":460,"smallHeight":346,"bigWidth":"728","bigHeight":"548","licensing":"
License: Fair Use<\/a> (screenshot) License: Fair Use<\/a> (screenshot) License: Fair Use<\/a> (screenshot) License: Fair Use<\/a> (screenshot) License: Fair Use<\/a> (screenshot) License: Fair Use<\/a> (screenshot) License: Fair Use<\/a> (screenshot) License: Fair Use<\/a> (screenshot) License: Fair Use<\/a> (screenshot) License: Fair Use<\/a> (screenshot) License: Fair Use<\/a> (screenshot) License: Fair Use<\/a> (screenshot) License: Fair Use<\/a> (screenshot) License: Fair Use<\/a> (screenshot) License: Fair Use<\/a> (screenshot) License: Fair Use<\/a> (screenshot) License: Fair Use<\/a> (screenshot) License: Fair Use<\/a> (screenshot) License: Fair Use<\/a> (screenshot) License: Fair Use<\/a> (screenshot) License: Fair Use<\/a> (screenshot) License: Fair Use<\/a> (screenshot) License: Fair Use<\/a> (screenshot)
\n<\/p><\/div>"}, {"smallUrl":"https:\/\/www.wikihow.com\/images\/thumb\/a\/a4\/Automatically-Redirect-Incoming-Messages-to-Another-E-Mail-Account-Step-2-Version-3.jpg\/v4-460px-Automatically-Redirect-Incoming-Messages-to-Another-E-Mail-Account-Step-2-Version-3.jpg","bigUrl":"\/images\/thumb\/a\/a4\/Automatically-Redirect-Incoming-Messages-to-Another-E-Mail-Account-Step-2-Version-3.jpg\/aid696638-v4-728px-Automatically-Redirect-Incoming-Messages-to-Another-E-Mail-Account-Step-2-Version-3.jpg","smallWidth":460,"smallHeight":346,"bigWidth":"728","bigHeight":"548","licensing":"
\n<\/p><\/div>"}, {"smallUrl":"https:\/\/www.wikihow.com\/images\/thumb\/5\/5f\/Automatically-Redirect-Incoming-Messages-to-Another-E-Mail-Account-Step-3-Version-2.jpg\/v4-460px-Automatically-Redirect-Incoming-Messages-to-Another-E-Mail-Account-Step-3-Version-2.jpg","bigUrl":"\/images\/thumb\/5\/5f\/Automatically-Redirect-Incoming-Messages-to-Another-E-Mail-Account-Step-3-Version-2.jpg\/aid696638-v4-728px-Automatically-Redirect-Incoming-Messages-to-Another-E-Mail-Account-Step-3-Version-2.jpg","smallWidth":460,"smallHeight":345,"bigWidth":"728","bigHeight":"546","licensing":"
\n<\/p><\/div>"}, {"smallUrl":"https:\/\/www.wikihow.com\/images\/thumb\/2\/2f\/Automatically-Redirect-Incoming-Messages-to-Another-E-Mail-Account-Step-4-Version-3.jpg\/v4-460px-Automatically-Redirect-Incoming-Messages-to-Another-E-Mail-Account-Step-4-Version-3.jpg","bigUrl":"\/images\/thumb\/2\/2f\/Automatically-Redirect-Incoming-Messages-to-Another-E-Mail-Account-Step-4-Version-3.jpg\/aid696638-v4-728px-Automatically-Redirect-Incoming-Messages-to-Another-E-Mail-Account-Step-4-Version-3.jpg","smallWidth":460,"smallHeight":348,"bigWidth":"728","bigHeight":"551","licensing":"
\n<\/p><\/div>"}, {"smallUrl":"https:\/\/www.wikihow.com\/images\/thumb\/0\/0b\/Automatically-Redirect-Incoming-Messages-to-Another-E-Mail-Account-Step-5-Version-3.jpg\/v4-460px-Automatically-Redirect-Incoming-Messages-to-Another-E-Mail-Account-Step-5-Version-3.jpg","bigUrl":"\/images\/thumb\/0\/0b\/Automatically-Redirect-Incoming-Messages-to-Another-E-Mail-Account-Step-5-Version-3.jpg\/aid696638-v4-728px-Automatically-Redirect-Incoming-Messages-to-Another-E-Mail-Account-Step-5-Version-3.jpg","smallWidth":460,"smallHeight":345,"bigWidth":"728","bigHeight":"546","licensing":"
\n<\/p><\/div>"}, {"smallUrl":"https:\/\/www.wikihow.com\/images\/thumb\/9\/9e\/Automatically-Redirect-Incoming-Messages-to-Another-E-Mail-Account-Step-6-Version-3.jpg\/v4-460px-Automatically-Redirect-Incoming-Messages-to-Another-E-Mail-Account-Step-6-Version-3.jpg","bigUrl":"\/images\/thumb\/9\/9e\/Automatically-Redirect-Incoming-Messages-to-Another-E-Mail-Account-Step-6-Version-3.jpg\/aid696638-v4-728px-Automatically-Redirect-Incoming-Messages-to-Another-E-Mail-Account-Step-6-Version-3.jpg","smallWidth":460,"smallHeight":345,"bigWidth":"728","bigHeight":"546","licensing":"
\n<\/p><\/div>"}, {"smallUrl":"https:\/\/www.wikihow.com\/images\/thumb\/9\/90\/Automatically-Redirect-Incoming-Messages-to-Another-E-Mail-Account-Step-7-Version-3.jpg\/v4-460px-Automatically-Redirect-Incoming-Messages-to-Another-E-Mail-Account-Step-7-Version-3.jpg","bigUrl":"\/images\/thumb\/9\/90\/Automatically-Redirect-Incoming-Messages-to-Another-E-Mail-Account-Step-7-Version-3.jpg\/aid696638-v4-728px-Automatically-Redirect-Incoming-Messages-to-Another-E-Mail-Account-Step-7-Version-3.jpg","smallWidth":460,"smallHeight":345,"bigWidth":"728","bigHeight":"546","licensing":"
\n<\/p><\/div>"}, {"smallUrl":"https:\/\/www.wikihow.com\/images\/thumb\/1\/15\/Automatically-Redirect-Incoming-Messages-to-Another-E-Mail-Account-Step-8-Version-3.jpg\/v4-460px-Automatically-Redirect-Incoming-Messages-to-Another-E-Mail-Account-Step-8-Version-3.jpg","bigUrl":"\/images\/thumb\/1\/15\/Automatically-Redirect-Incoming-Messages-to-Another-E-Mail-Account-Step-8-Version-3.jpg\/aid696638-v4-728px-Automatically-Redirect-Incoming-Messages-to-Another-E-Mail-Account-Step-8-Version-3.jpg","smallWidth":460,"smallHeight":348,"bigWidth":"728","bigHeight":"551","licensing":"
\n<\/p><\/div>"}, {"smallUrl":"https:\/\/www.wikihow.com\/images\/thumb\/d\/d6\/Automatically-Redirect-Incoming-Messages-to-Another-E-Mail-Account-Step-9-Version-3.jpg\/v4-460px-Automatically-Redirect-Incoming-Messages-to-Another-E-Mail-Account-Step-9-Version-3.jpg","bigUrl":"\/images\/thumb\/d\/d6\/Automatically-Redirect-Incoming-Messages-to-Another-E-Mail-Account-Step-9-Version-3.jpg\/aid696638-v4-728px-Automatically-Redirect-Incoming-Messages-to-Another-E-Mail-Account-Step-9-Version-3.jpg","smallWidth":460,"smallHeight":348,"bigWidth":"728","bigHeight":"551","licensing":"
\n<\/p><\/div>"}, {"smallUrl":"https:\/\/www.wikihow.com\/images\/thumb\/3\/36\/Automatically-Redirect-Incoming-Messages-to-Another-E-Mail-Account-Step-10.jpg\/v4-460px-Automatically-Redirect-Incoming-Messages-to-Another-E-Mail-Account-Step-10.jpg","bigUrl":"\/images\/thumb\/3\/36\/Automatically-Redirect-Incoming-Messages-to-Another-E-Mail-Account-Step-10.jpg\/aid696638-v4-728px-Automatically-Redirect-Incoming-Messages-to-Another-E-Mail-Account-Step-10.jpg","smallWidth":460,"smallHeight":347,"bigWidth":"728","bigHeight":"549","licensing":"
\n<\/p><\/div>"}, {"smallUrl":"https:\/\/www.wikihow.com\/images\/thumb\/9\/9c\/Automatically-Redirect-Incoming-Messages-to-Another-E-Mail-Account-Step-11.jpg\/v4-460px-Automatically-Redirect-Incoming-Messages-to-Another-E-Mail-Account-Step-11.jpg","bigUrl":"\/images\/thumb\/9\/9c\/Automatically-Redirect-Incoming-Messages-to-Another-E-Mail-Account-Step-11.jpg\/aid696638-v4-728px-Automatically-Redirect-Incoming-Messages-to-Another-E-Mail-Account-Step-11.jpg","smallWidth":460,"smallHeight":345,"bigWidth":"728","bigHeight":"546","licensing":"
\n<\/p><\/div>"}, {"smallUrl":"https:\/\/www.wikihow.com\/images\/thumb\/5\/51\/Automatically-Redirect-Incoming-Messages-to-Another-E-Mail-Account-Step-12.jpg\/v4-460px-Automatically-Redirect-Incoming-Messages-to-Another-E-Mail-Account-Step-12.jpg","bigUrl":"\/images\/thumb\/5\/51\/Automatically-Redirect-Incoming-Messages-to-Another-E-Mail-Account-Step-12.jpg\/aid696638-v4-728px-Automatically-Redirect-Incoming-Messages-to-Another-E-Mail-Account-Step-12.jpg","smallWidth":460,"smallHeight":348,"bigWidth":"728","bigHeight":"551","licensing":"
\n<\/p><\/div>"}, {"smallUrl":"https:\/\/www.wikihow.com\/images\/thumb\/f\/f5\/Automatically-Redirect-Incoming-Messages-to-Another-E-Mail-Account-Step-13.jpg\/v4-460px-Automatically-Redirect-Incoming-Messages-to-Another-E-Mail-Account-Step-13.jpg","bigUrl":"\/images\/thumb\/f\/f5\/Automatically-Redirect-Incoming-Messages-to-Another-E-Mail-Account-Step-13.jpg\/aid696638-v4-728px-Automatically-Redirect-Incoming-Messages-to-Another-E-Mail-Account-Step-13.jpg","smallWidth":460,"smallHeight":347,"bigWidth":"728","bigHeight":"549","licensing":"
\n<\/p><\/div>"}, {"smallUrl":"https:\/\/www.wikihow.com\/images\/thumb\/1\/19\/Automatically-Redirect-Incoming-Messages-to-Another-E-Mail-Account-Step-14.jpg\/v4-460px-Automatically-Redirect-Incoming-Messages-to-Another-E-Mail-Account-Step-14.jpg","bigUrl":"\/images\/thumb\/1\/19\/Automatically-Redirect-Incoming-Messages-to-Another-E-Mail-Account-Step-14.jpg\/aid696638-v4-728px-Automatically-Redirect-Incoming-Messages-to-Another-E-Mail-Account-Step-14.jpg","smallWidth":460,"smallHeight":346,"bigWidth":"728","bigHeight":"547","licensing":"
\n<\/p><\/div>"}, {"smallUrl":"https:\/\/www.wikihow.com\/images\/thumb\/5\/51\/Automatically-Redirect-Incoming-Messages-to-Another-E-Mail-Account-Step-15.jpg\/v4-460px-Automatically-Redirect-Incoming-Messages-to-Another-E-Mail-Account-Step-15.jpg","bigUrl":"\/images\/thumb\/5\/51\/Automatically-Redirect-Incoming-Messages-to-Another-E-Mail-Account-Step-15.jpg\/aid696638-v4-728px-Automatically-Redirect-Incoming-Messages-to-Another-E-Mail-Account-Step-15.jpg","smallWidth":460,"smallHeight":344,"bigWidth":"728","bigHeight":"545","licensing":"
\n<\/p><\/div>"}, {"smallUrl":"https:\/\/www.wikihow.com\/images\/thumb\/4\/4e\/Automatically-Redirect-Incoming-Messages-to-Another-E-Mail-Account-Step-16.jpg\/v4-460px-Automatically-Redirect-Incoming-Messages-to-Another-E-Mail-Account-Step-16.jpg","bigUrl":"\/images\/thumb\/4\/4e\/Automatically-Redirect-Incoming-Messages-to-Another-E-Mail-Account-Step-16.jpg\/aid696638-v4-728px-Automatically-Redirect-Incoming-Messages-to-Another-E-Mail-Account-Step-16.jpg","smallWidth":460,"smallHeight":346,"bigWidth":"728","bigHeight":"547","licensing":"
\n<\/p><\/div>"}, {"smallUrl":"https:\/\/www.wikihow.com\/images\/thumb\/5\/5e\/Automatically-Redirect-Incoming-Messages-to-Another-E-Mail-Account-Step-17.jpg\/v4-460px-Automatically-Redirect-Incoming-Messages-to-Another-E-Mail-Account-Step-17.jpg","bigUrl":"\/images\/thumb\/5\/5e\/Automatically-Redirect-Incoming-Messages-to-Another-E-Mail-Account-Step-17.jpg\/aid696638-v4-728px-Automatically-Redirect-Incoming-Messages-to-Another-E-Mail-Account-Step-17.jpg","smallWidth":460,"smallHeight":343,"bigWidth":"728","bigHeight":"543","licensing":"
\n<\/p><\/div>"}, {"smallUrl":"https:\/\/www.wikihow.com\/images\/thumb\/4\/40\/Automatically-Redirect-Incoming-Messages-to-Another-E-Mail-Account-Step-18.jpg\/v4-460px-Automatically-Redirect-Incoming-Messages-to-Another-E-Mail-Account-Step-18.jpg","bigUrl":"\/images\/thumb\/4\/40\/Automatically-Redirect-Incoming-Messages-to-Another-E-Mail-Account-Step-18.jpg\/aid696638-v4-728px-Automatically-Redirect-Incoming-Messages-to-Another-E-Mail-Account-Step-18.jpg","smallWidth":460,"smallHeight":344,"bigWidth":"728","bigHeight":"545","licensing":"
\n<\/p><\/div>"}, {"smallUrl":"https:\/\/www.wikihow.com\/images\/thumb\/a\/a6\/Automatically-Redirect-Incoming-Messages-to-Another-E-Mail-Account-Step-19.jpg\/v4-460px-Automatically-Redirect-Incoming-Messages-to-Another-E-Mail-Account-Step-19.jpg","bigUrl":"\/images\/thumb\/a\/a6\/Automatically-Redirect-Incoming-Messages-to-Another-E-Mail-Account-Step-19.jpg\/aid696638-v4-728px-Automatically-Redirect-Incoming-Messages-to-Another-E-Mail-Account-Step-19.jpg","smallWidth":460,"smallHeight":346,"bigWidth":"728","bigHeight":"547","licensing":"
\n<\/p><\/div>"}, {"smallUrl":"https:\/\/www.wikihow.com\/images\/thumb\/3\/3c\/Automatically-Redirect-Incoming-Messages-to-Another-E-Mail-Account-Step-20.jpg\/v4-460px-Automatically-Redirect-Incoming-Messages-to-Another-E-Mail-Account-Step-20.jpg","bigUrl":"\/images\/thumb\/3\/3c\/Automatically-Redirect-Incoming-Messages-to-Another-E-Mail-Account-Step-20.jpg\/aid696638-v4-728px-Automatically-Redirect-Incoming-Messages-to-Another-E-Mail-Account-Step-20.jpg","smallWidth":460,"smallHeight":345,"bigWidth":"728","bigHeight":"546","licensing":"
\n<\/p><\/div>"}, {"smallUrl":"https:\/\/www.wikihow.com\/images\/thumb\/1\/10\/Automatically-Redirect-Incoming-Messages-to-Another-E-Mail-Account-Step-21.jpg\/v4-460px-Automatically-Redirect-Incoming-Messages-to-Another-E-Mail-Account-Step-21.jpg","bigUrl":"\/images\/thumb\/1\/10\/Automatically-Redirect-Incoming-Messages-to-Another-E-Mail-Account-Step-21.jpg\/aid696638-v4-728px-Automatically-Redirect-Incoming-Messages-to-Another-E-Mail-Account-Step-21.jpg","smallWidth":460,"smallHeight":343,"bigWidth":"728","bigHeight":"543","licensing":"
\n<\/p><\/div>"}, {"smallUrl":"https:\/\/www.wikihow.com\/images\/thumb\/4\/41\/Automatically-Redirect-Incoming-Messages-to-Another-E-Mail-Account-Step-22.jpg\/v4-460px-Automatically-Redirect-Incoming-Messages-to-Another-E-Mail-Account-Step-22.jpg","bigUrl":"\/images\/thumb\/4\/41\/Automatically-Redirect-Incoming-Messages-to-Another-E-Mail-Account-Step-22.jpg\/aid696638-v4-728px-Automatically-Redirect-Incoming-Messages-to-Another-E-Mail-Account-Step-22.jpg","smallWidth":460,"smallHeight":343,"bigWidth":"728","bigHeight":"543","licensing":"
\n<\/p><\/div>"}, {"smallUrl":"https:\/\/www.wikihow.com\/images\/thumb\/d\/d0\/Automatically-Redirect-Incoming-Messages-to-Another-E-Mail-Account-Step-23.jpg\/v4-460px-Automatically-Redirect-Incoming-Messages-to-Another-E-Mail-Account-Step-23.jpg","bigUrl":"\/images\/thumb\/d\/d0\/Automatically-Redirect-Incoming-Messages-to-Another-E-Mail-Account-Step-23.jpg\/aid696638-v4-728px-Automatically-Redirect-Incoming-Messages-to-Another-E-Mail-Account-Step-23.jpg","smallWidth":460,"smallHeight":345,"bigWidth":"728","bigHeight":"546","licensing":"
\n<\/p><\/div>"}, {"smallUrl":"https:\/\/www.wikihow.com\/images\/thumb\/9\/9d\/Automatically-Redirect-Incoming-Messages-to-Another-E-Mail-Account-Step-24.jpg\/v4-460px-Automatically-Redirect-Incoming-Messages-to-Another-E-Mail-Account-Step-24.jpg","bigUrl":"\/images\/thumb\/9\/9d\/Automatically-Redirect-Incoming-Messages-to-Another-E-Mail-Account-Step-24.jpg\/aid696638-v4-728px-Automatically-Redirect-Incoming-Messages-to-Another-E-Mail-Account-Step-24.jpg","smallWidth":460,"smallHeight":344,"bigWidth":"728","bigHeight":"545","licensing":"